U大师的小编在这里给大家介绍使用U盘安装原版Win7系统,安装win7系统步骤与ghost版本安装步骤相差不大,只有在还原的时候有些小的区别,而使用原版安装好的系统比ghost版系统更稳定、更纯净、不带任何插件以及广告,让大家更放心。win7纯净版系统安装好之后,需要大家安装系统驱动程序,以及常用软件。下面请详细阅读教程。不明之处,请联系客服,为你在线解答。
(注:微软原版win7有很多叫法,有:win7母盘,win7安装版,win7原版,win7纯净版。)
[图文教程]如何用U盘安装ISO原版Win7系统
步、制作U大师U盘启动盘前的软、硬件的准备:
1、U大师制作的的启动U盘一个(尽量使用大小4G(含4G)以上的U盘)
相关链接
2、微软原版iso安装文件,一般标题都是cn_windows_7_ultimate_x64_dvd等标题。
第三步、用U盘启动快速安装系统:
1、当把U盘设置为启动后,就会看到如下图所示界面,因为是要安装微软原版,所以小编推荐选择【01】运行U大师Win8pe精简版(适用新机),然后回车。
2、加载Win8pe,这里小编提醒一下读者,U大师在启动win8pe时,需要加载到虚拟磁盘,新电脑加载一般比较快,大概40秒左右,老式电脑或者一体机大概2分钟左右,加载完成后,自动进入到WIN8PE系统界面:
第四步、运行U大师一键还原--智能快速装机,然后安装原版win7系统:
1、进入win8pe后桌面图标会自行跳动三次,U大师快速装机便会自动弹出,如果没有自动弹出,读者可以点击运行桌面上的“U大师一键快速安装”,下面就是本次更新的的重头戏了--一键安装微软原版iso镜像,下图所示是安装微软原版iso镜像界面。
首先我们点击浏览,在U盘找到我们下载好的微软原版的iso文件,然后看一下C盘的可用空间,安装原版win7小编建议C盘空间60G,在选择映像名那里点击选择安装的版本,小编这里要安装的是高版本--旗舰版,然后点一下C盘,后点击开始。
2、点击完开始后就会弹出下图所示界面,我们只需要选择默认就行,安装的时候是会格式化C盘的,所以读者朋友一定要确认好,C盘已经没有什么重要信息了,然后点击确定。
3、这时出现正在格式化这个界面,读者只需要耐心等待便可.
4、这是就会出现滚动条,在这里小编提醒读者朋友,千万不要动U盘和电脑,不然容易出现意想不到的问题,小编测试过几台电脑,一般情况下安装原版的win7这个滚动条大概要用6分钟的样子,老机器相对来说长一些。
5、等到滚动条读完后,就会出现一个还原成功的提示--还原成功完成,您的计算机将在10秒内重启,这时我们需要拔掉U盘,然后点击立即重启:
第五步、进入win7系统自动安装界面
1、电脑重启就会出现安装程序正在安装设备(12%)这个12%其实就是进度条一样的东西,我们只需要耐心等待便可。
2、程序安装到100%后,就会出现下图界面,这里我们不需要任何操作,直接点击下一步即可。
3、点击下一步后就会出现下图界面,需要我们键入用户名,这里小编随意弄了一个,这里没什么硬性的要求,读者就算是填360都没问题,然后点击下一步。
4、然后就会出现下图的界面,这里小编提醒一下:输入密码,开机进系统时会提示输入正确密码才可以进入系统,如果不输入密码,直接下一步,则开机自动进入系统,小编建议是,如果觉得麻烦,什么也不填,直接下一步。
5、然后出现请阅读许可条款,在我接受许可条款前打勾,然后点击下一步即可:
6、出现了设置windows界面,这里为了让我们的安装速度加快,小编建议选择以后询问我。
7、看到了查看时间和日期设置,这里不用动,直接点击下一步。
8、安装完成,是不是觉得桌面好干净了?没错,微软的原版镜像桌面就只有一个回收站,剩下的一步就是激活,这里建议使用微软正版激活密匙激活windows,支持正版。
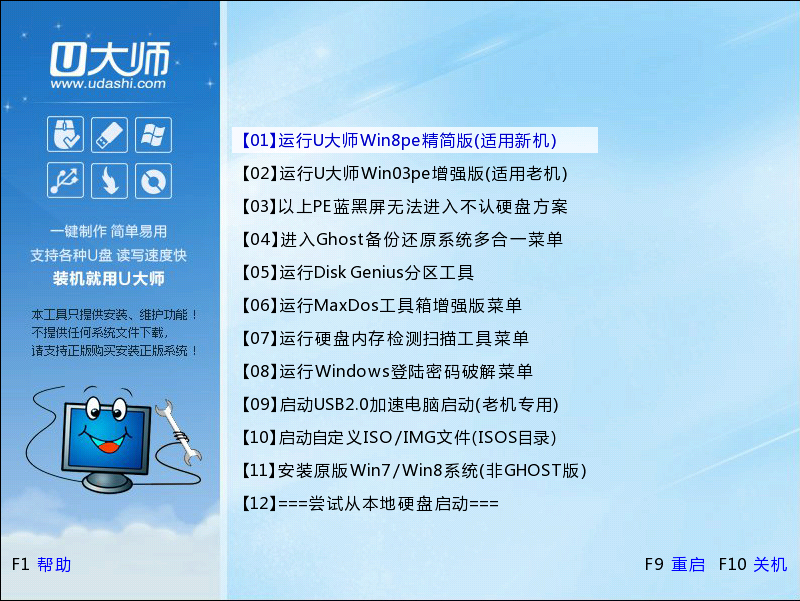 点击查看大图!
点击查看大图!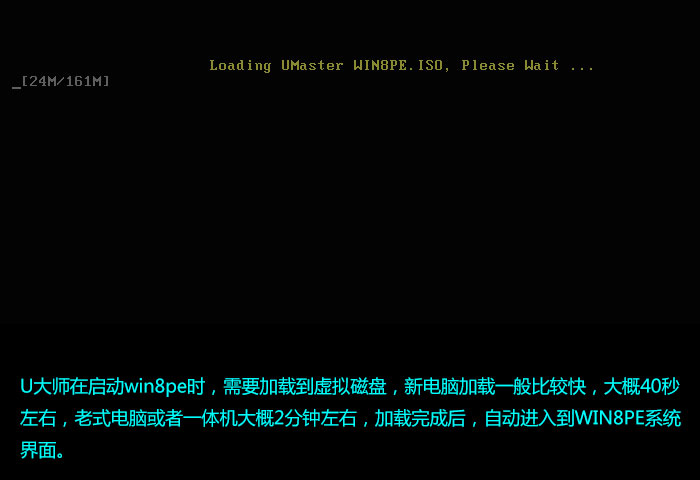 点击查看大图!
点击查看大图!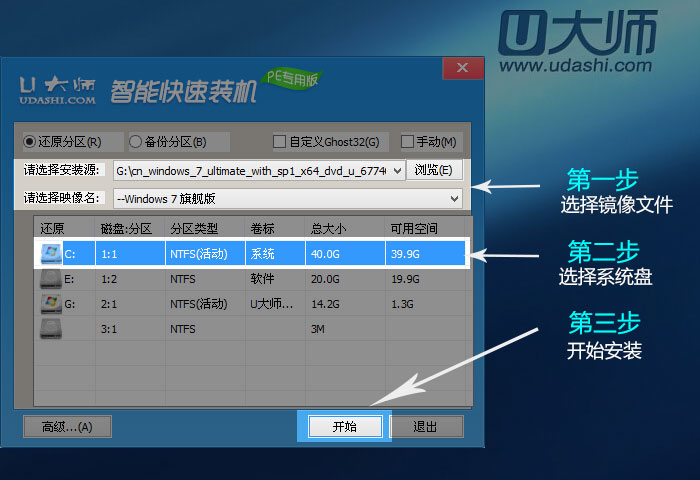 点击查看大图!
点击查看大图!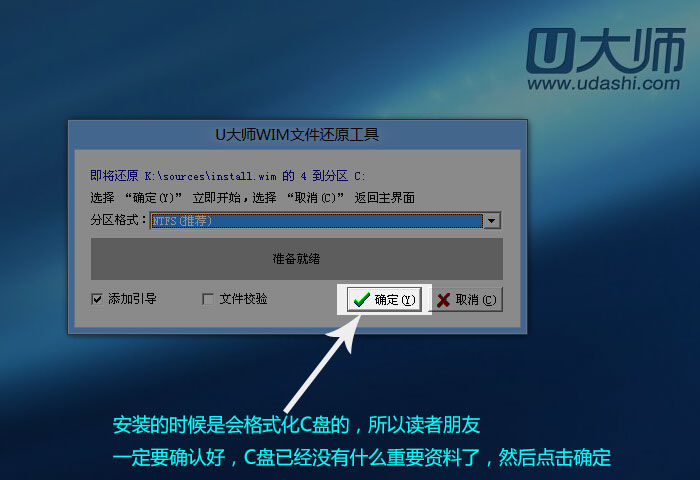 点击查看大图!
点击查看大图!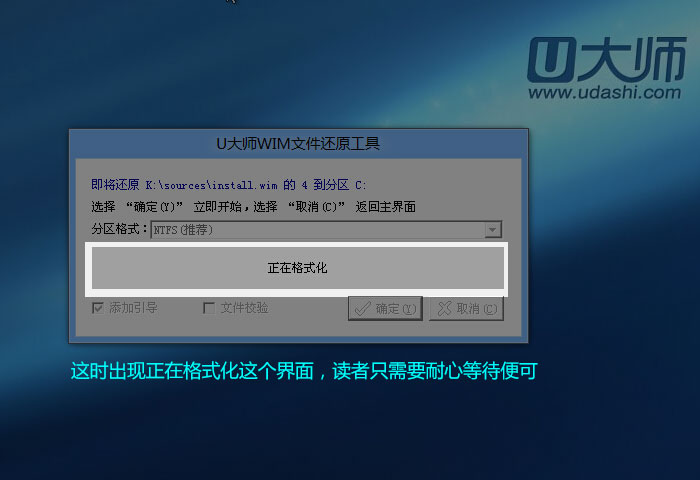 点击查看大图!
点击查看大图!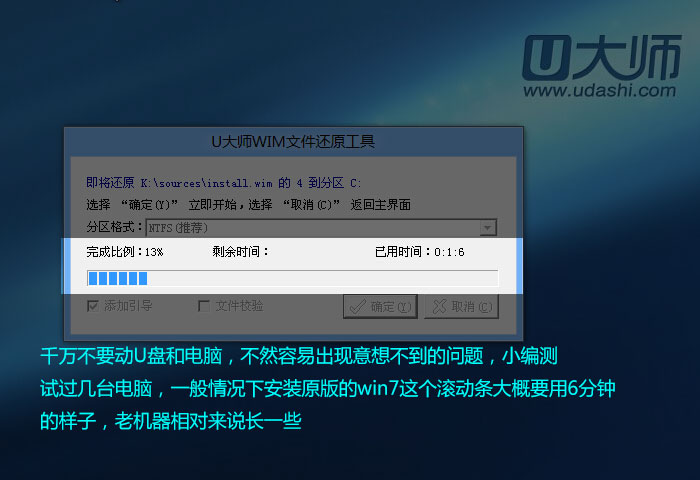 点击查看大图!
点击查看大图!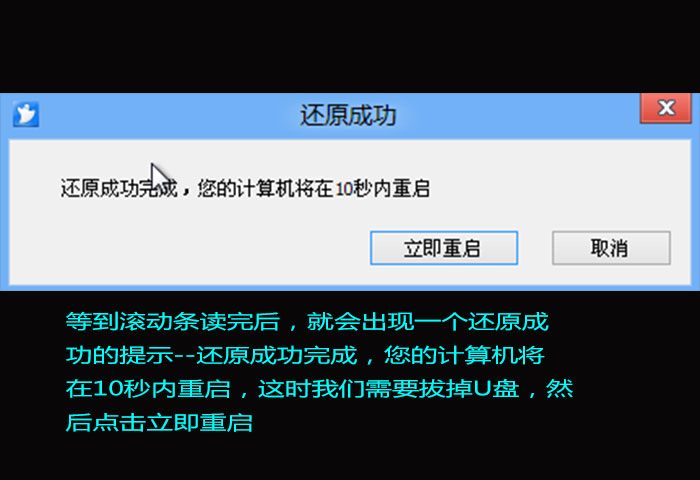 点击查看大图!
点击查看大图!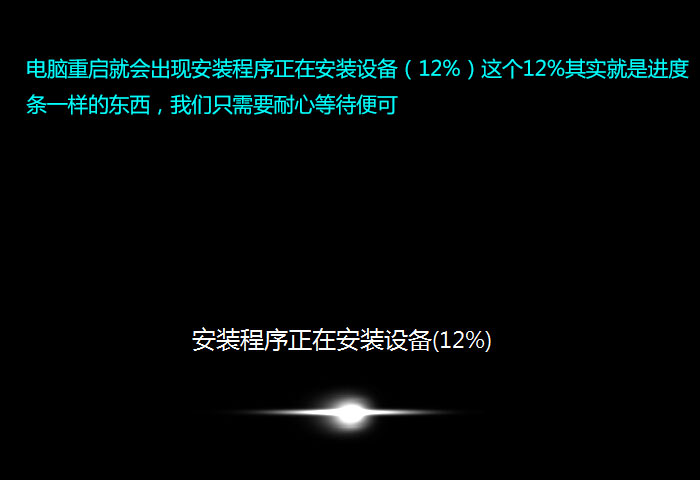 点击查看大图!
点击查看大图!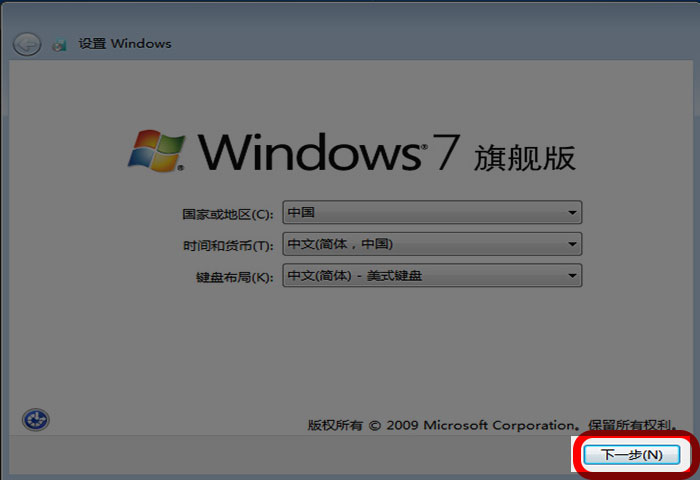 点击查看大图!
点击查看大图!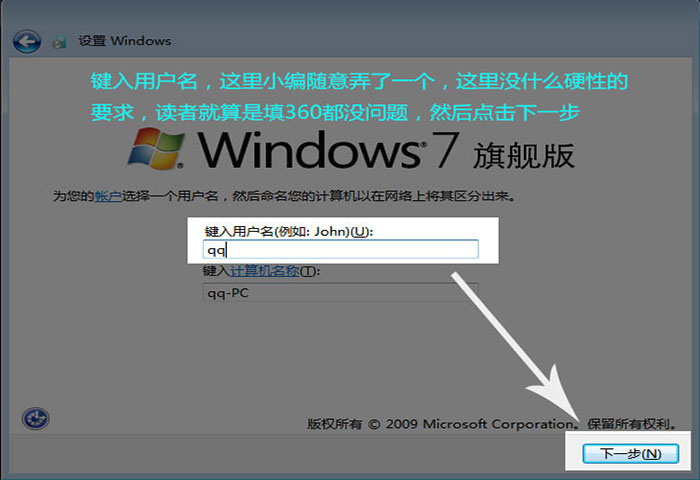 点击查看大图!
点击查看大图!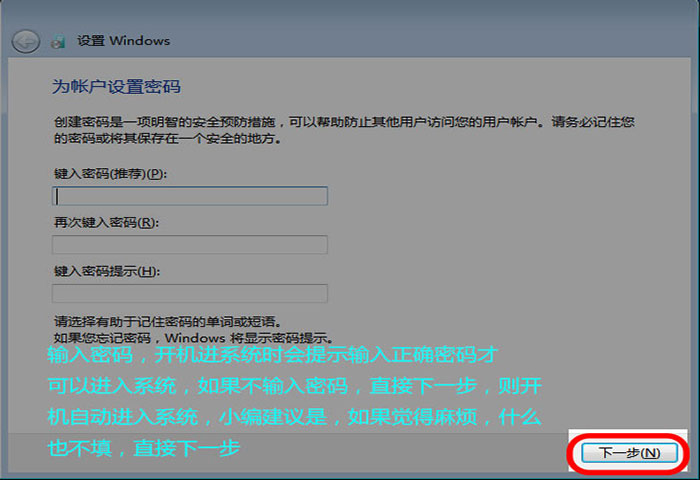 点击查看大图!
点击查看大图!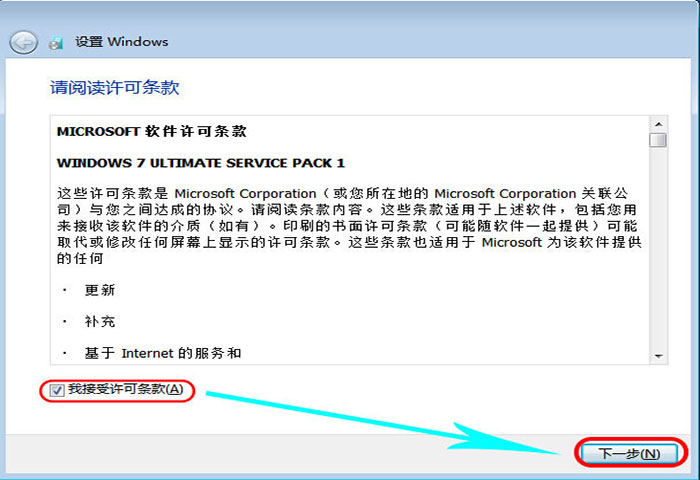 点击查看大图!
点击查看大图!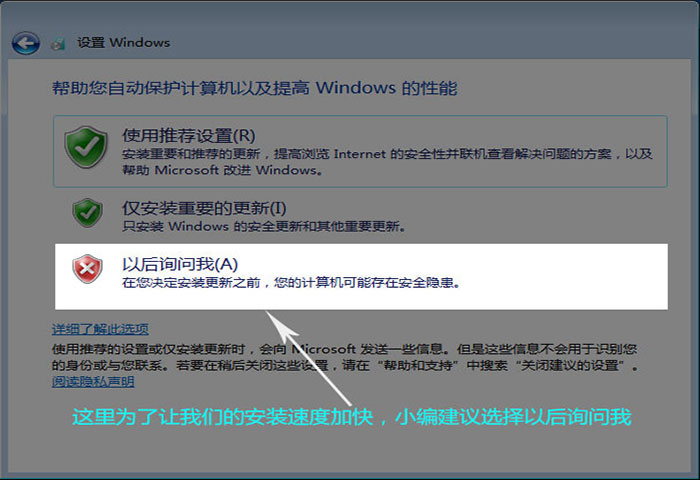 点击查看大图!
点击查看大图!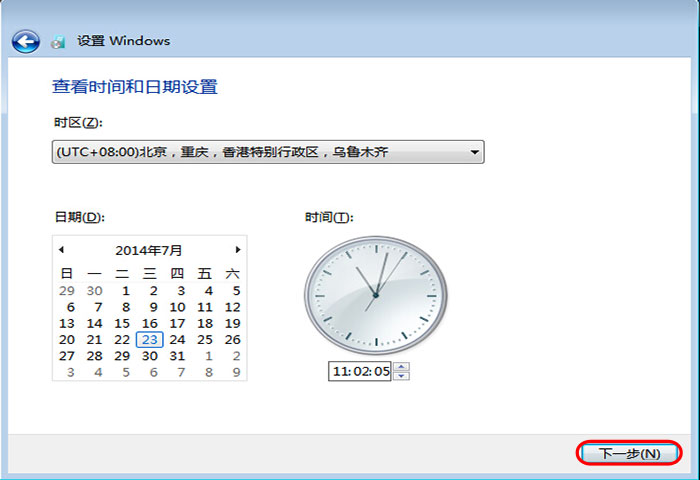 点击查看大图!
点击查看大图! 点击查看大图!
点击查看大图!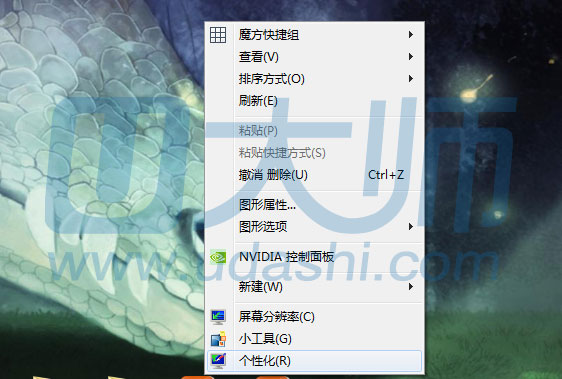 点击查看大图!
点击查看大图!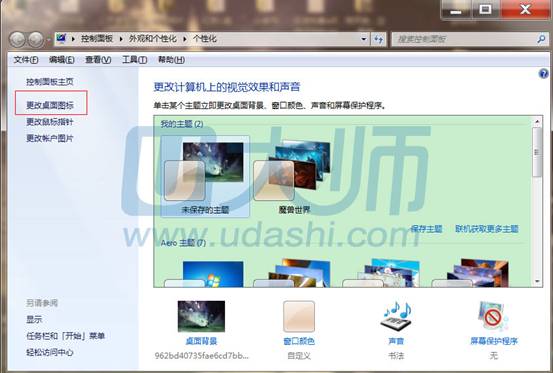 点击查看大图!
点击查看大图!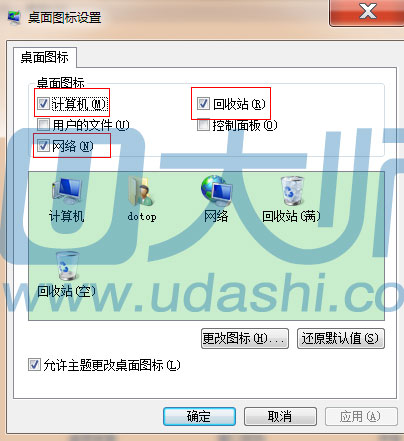 点击查看大图!
点击查看大图! 点击查看大图!
点击查看大图!